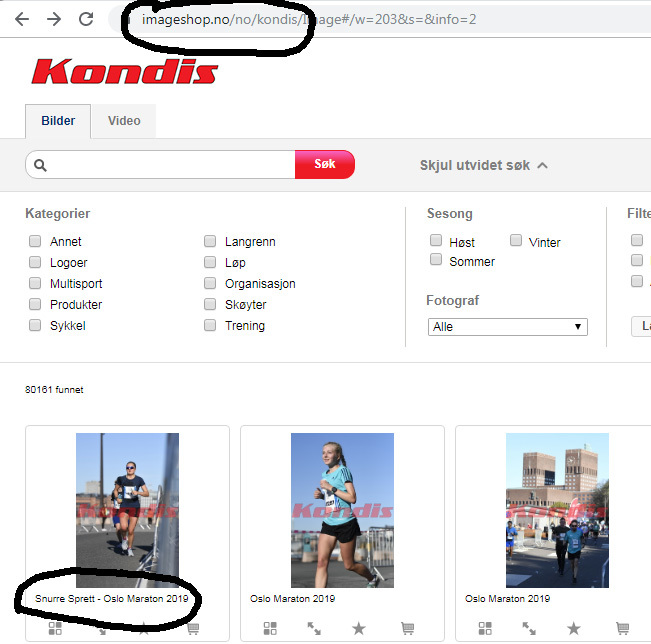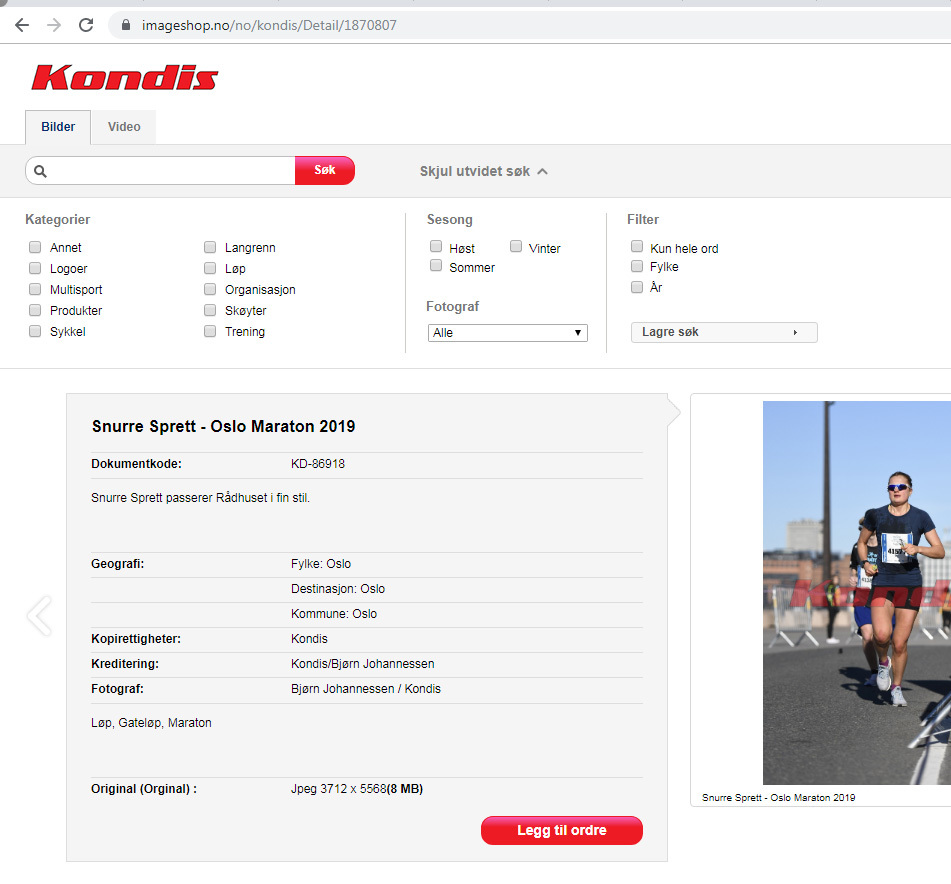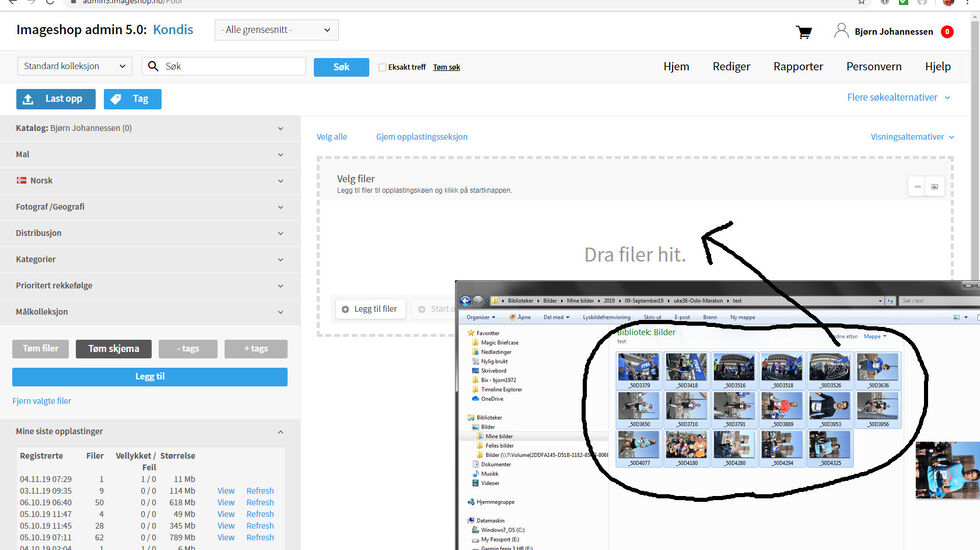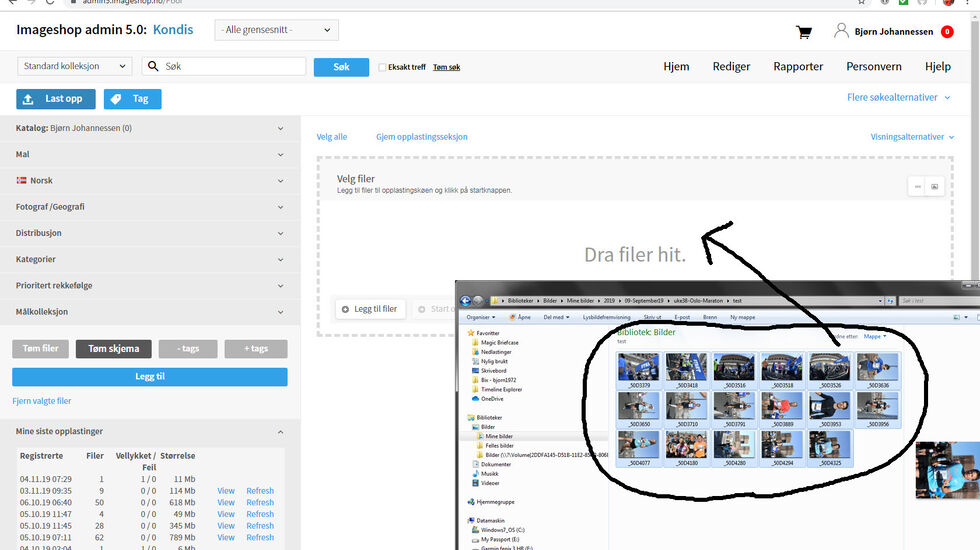OPPDATERT VERSJON 14. NOVEMBER 2019
Se også framgangsmåte her for opplasting av bilder i admin
Mer utfyldende info her
Du kan også se videoer under "hjelp" i admin: https://admin5.imageshop.no/Help
Slik laster du opp bilder i Imageshop - admin 5:
Det å legge bilder inn i Imageshop består i korte trekk av følgende 4 steg:
1. Overføre/laste opp bildene fra datamaskinen til Imageshop.
2. Legge inn info/tekst/tagging som er felles for alle bildene du laster opp i pkt. 1. Dette kan gjøres mens du venter på at opplastingen gjør seg ferdig.
3. Knytte bildene fra pkt. 1 sammen med tekst/tagging fra pkt. 2.
4. Legge inn individuell tekst/info om de ulike bildene. Dette er den mest tidkrevende delen av jobben.
Steg 1 - Laste opp bildene fra datamaskinen til Imageshop.
1. Åpne admin5.imageshop.no og logg inn med tildelt brukernavn/passord.
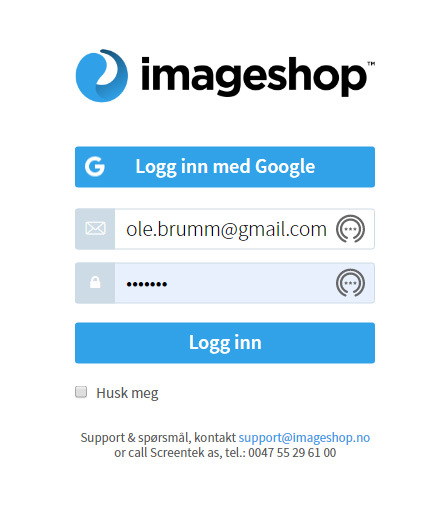
2. Trykk på "Last opp" øverst i venstre hjørne.
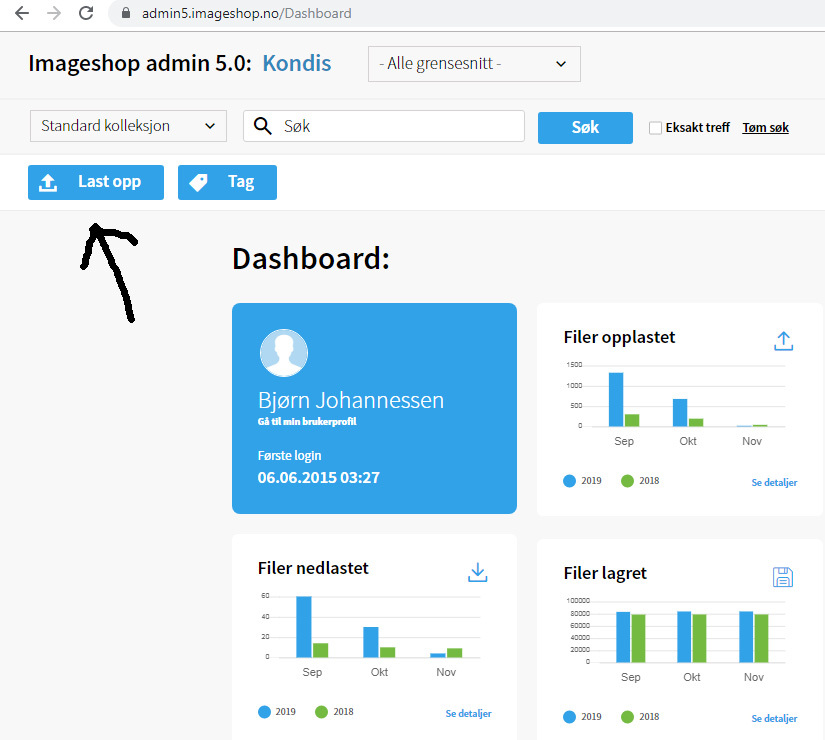
3. I en filutforsker velger du de bildene du skal laste opp og drar disse over til det store feltet i Imageshop markert med "Dra filer hit".
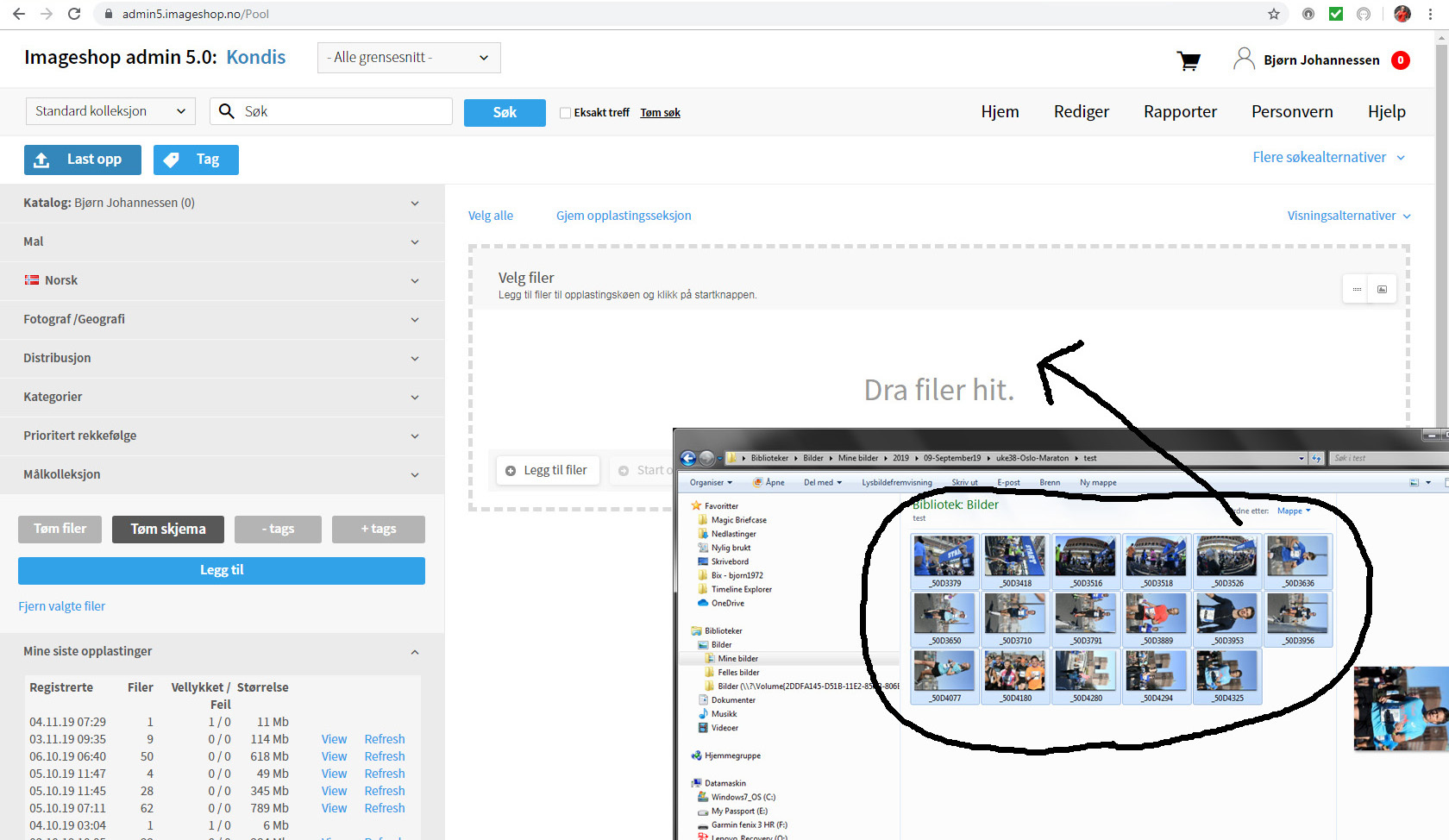
4. Trykk deretter å "Start opplasting".
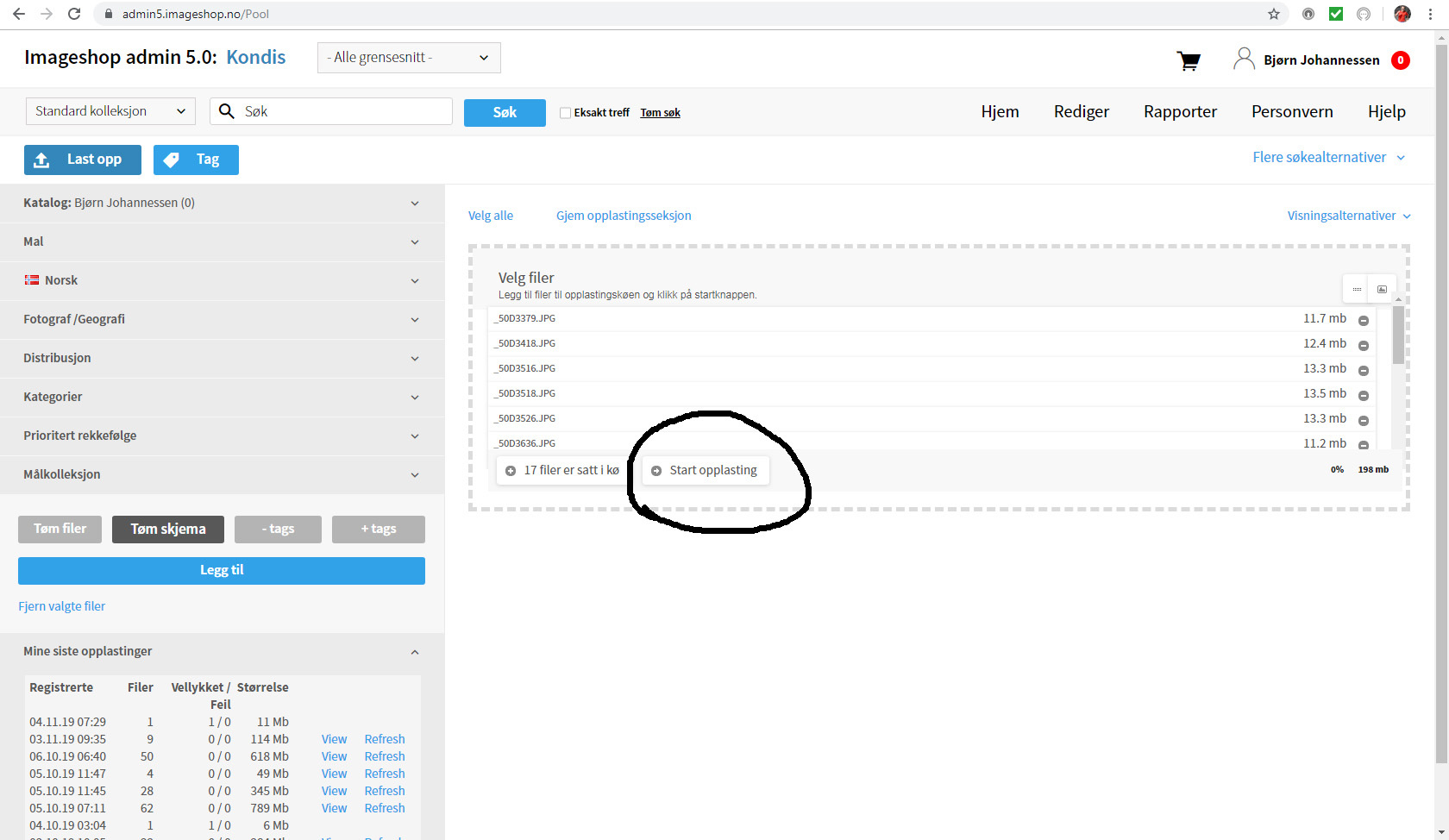
5. Opplastingen vil starte, og du vil se framdriften.
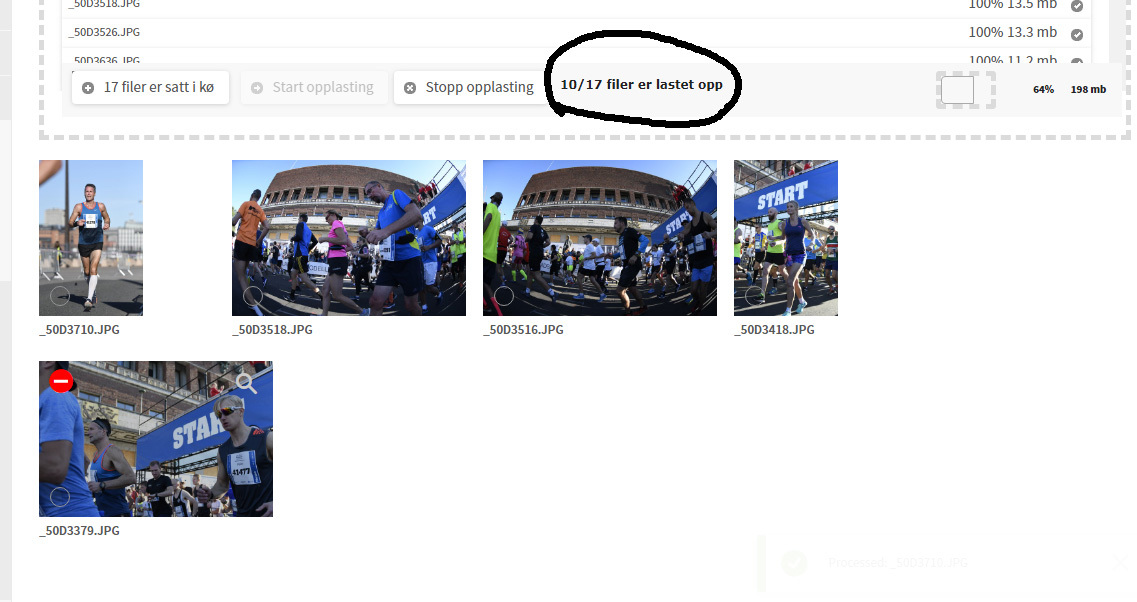
Steg 2 - Legge inn tekst/tagging som er felles for alle bildene du laster opp i pkt. 1.
1. Mens opplastingen pågår, så kan du legge inn den informasjonen som er felles for alle bildene. Dette gjøres i det grå feltet til venstre. Trykk på de ulike "hakene" ("v") til høyre for hovedkategoriene. Da vil du få opp tekstfelt, nedtrekksmenyer og avkryssingsfelt for å tagge bildene.
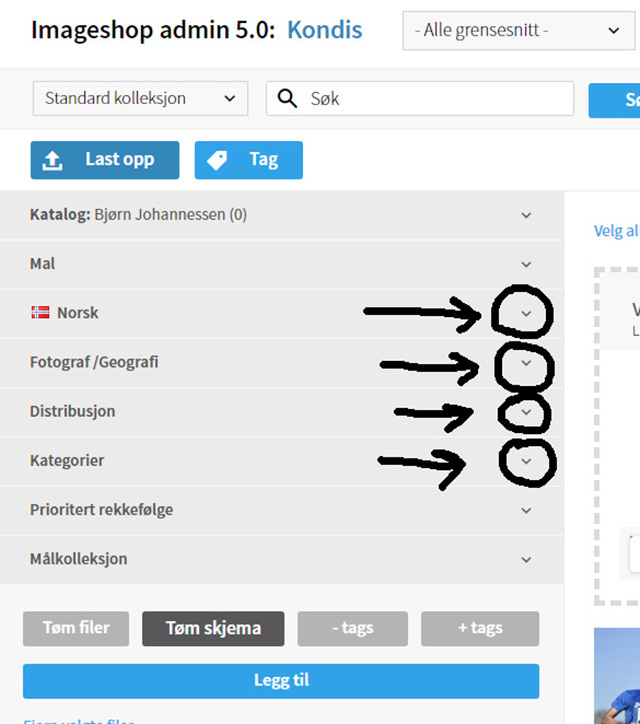
2. Navn på hele "bildesamlingen" du laster opp kan f.eks. settes til "Oslo Maraton 2019". Velg fotograf og geografisk område i nedtrekksmenyen.
Under "Distribusjon" krysser du av for både "Synlig for brukeren", "Kondis - Intern" og "Kondis - public".
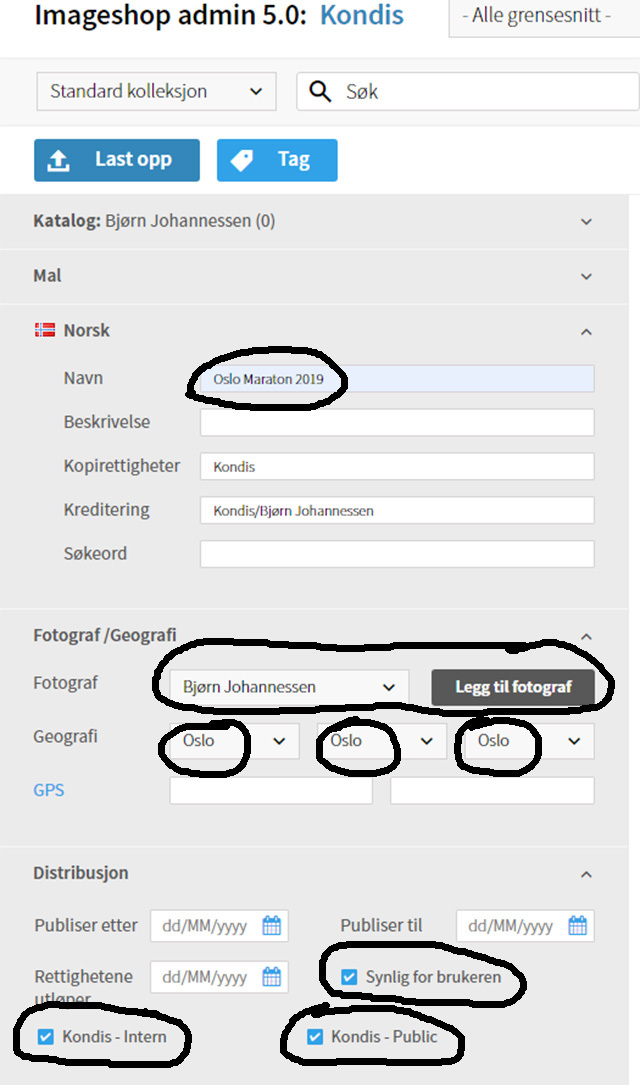
3. Hak av for korrekt idrett/aktivitet, både hovedkategori (f.eks. "Løp") og underkategori (f.eks. "Gateløp" og "Maraton"). Flere kryss er mulig.
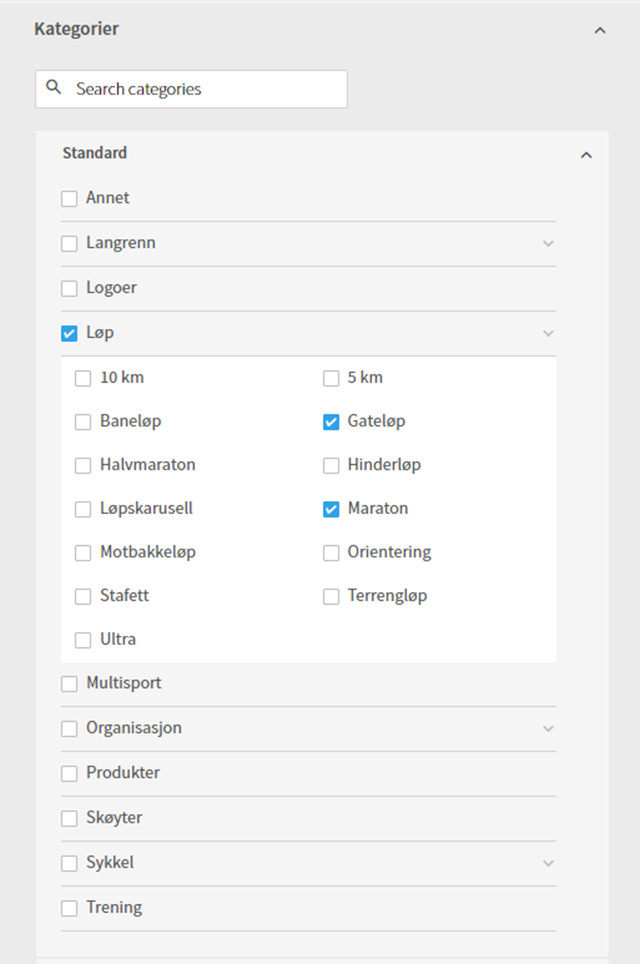
4. Hak av for årstall og årstid.
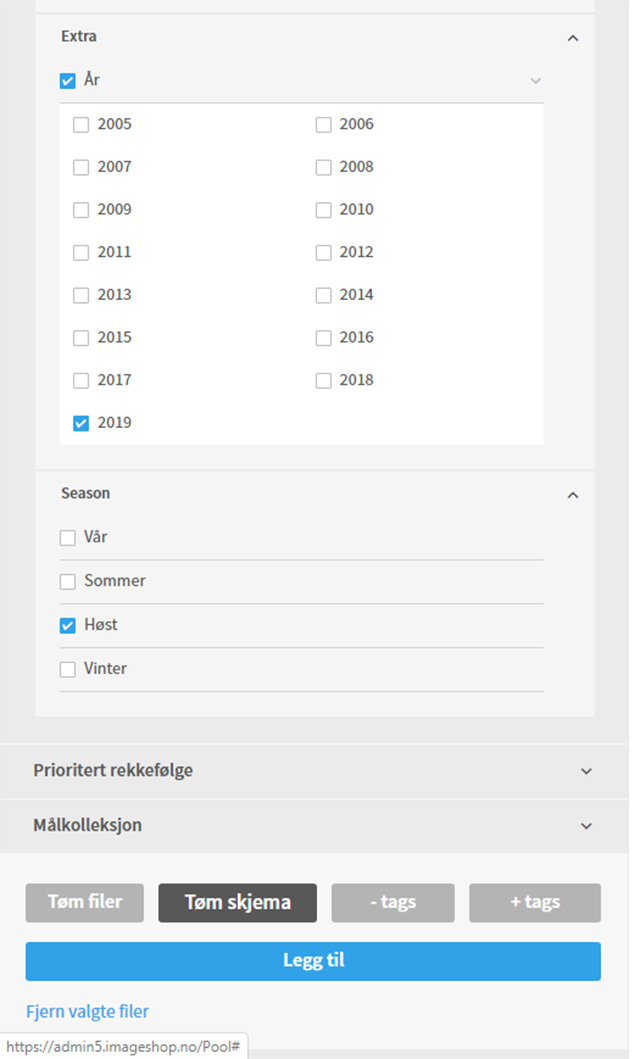
Steg 3 - Knytte bildene fra pkt. 1 sammen med tekst/tagging fra pkt. 2.
1. Når alle bildene er lastet opp og all tekst/tagging er lagt inn, så er det tid for å knytte disse sammen. Trykk på "Velg alle" - som står over bildene som har blitt lastet opp. Alle bildene blir da market (her kan du selvfølgelig også velge bilder individuelt).
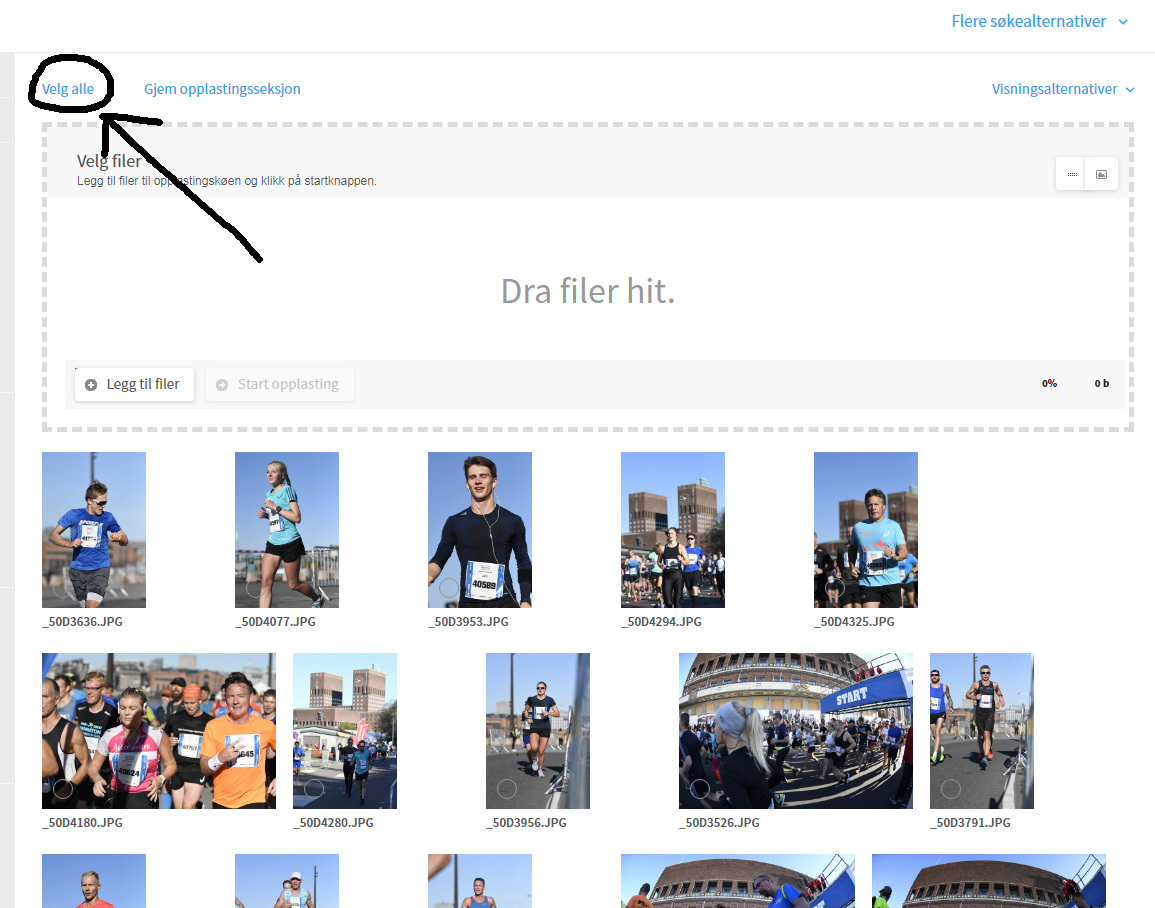
2. Når alle bildene du skal tagge/tekste er valgt, så trykker du på "Legg til" som står nederst til venstre.
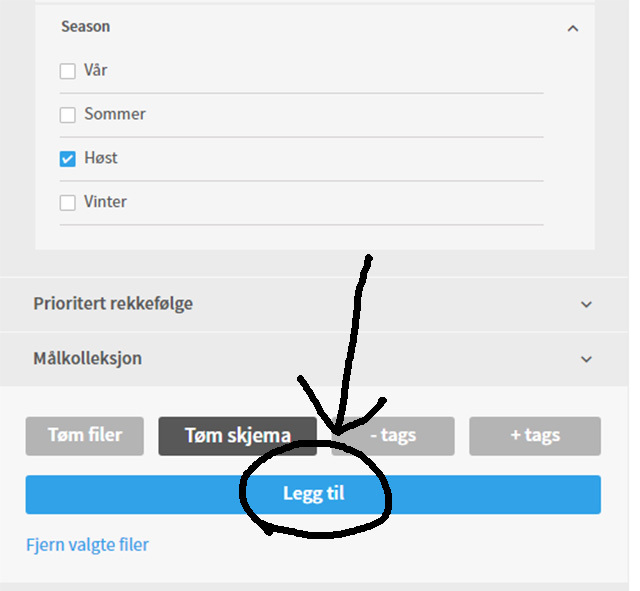
3. Du vil nå finne de opplastede og tekstmerkede bildene på Imageshop: https://imageshop.no/no/kondis
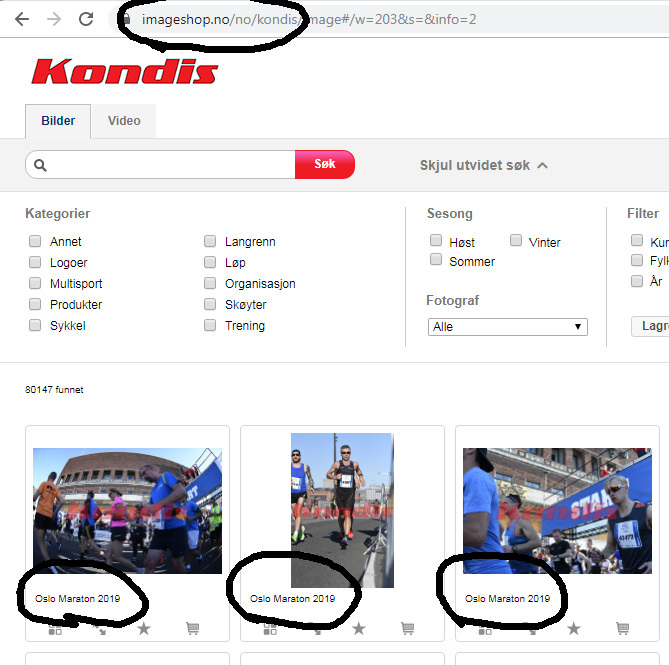
Steg 4 - Legge inn individuell tekst/info om de ulike bildene.
1. Så er det tid for å individuelt tekstmerke hvert bilde med f.eks. navn på personen(e) som er på bildene. I http://admin5.imageshop.no/ trykker du på "Kondis" øverst til venstre.
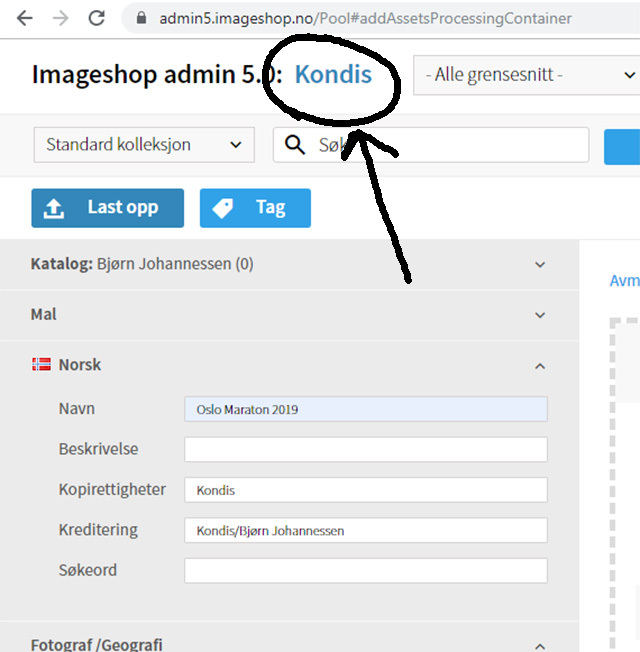
2. Du vil da få opp oversikt over bildene du nylig lastet opp. Trykk på "i" som står nede i høyre hjørne på hvert bilde. Det kan være lurt å starte med det første bildet (det som er øverst til venstre).
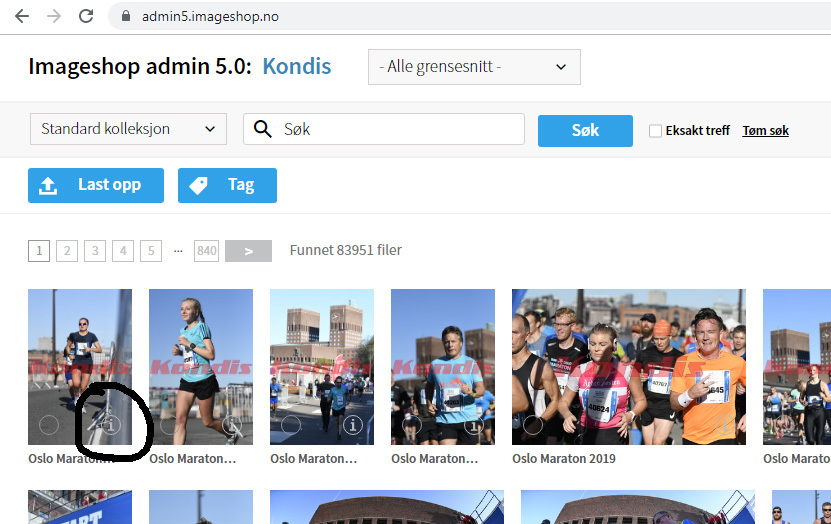
3. Du får opp info som ligger inne om bildet. Her kan du legge inn tekst som besrkiver hvert enkelt bilde individuelt. La hovedteksten stå (f.eks. "Oslo Maraton 2019"), men tilføy navn på personen(e). F.eks. "Snurre Sprett i Oslo Maraton 2019". All viktig informasjon må skrives i feltet "Navn". Denne teksten, metabeskrivelsen, følger bildet i søkemotorene og er også den informasjonen som blir gjort tilgjengelig for blinde og svaksynte som skal lese på Kondis.no. Feltet "Navn" er også det som blir foreslått som bildetekst når bildet blir hentet opp som imagebilde til Kondis.no. Det kan derfor være lurt å formulere denne teksten som en fullverdig bildetekst med en gang. Eks: Snurre Sprett passerer Rådhuset i fin stil under Oslo Maraton 2019".
I feltet "Beskrivelse" kan du legge inn mer beskrivelse av bildet (f.eks. "Snurre Sprett passerer Rådhuset i fin stil"). Tekst du skriver i "Søkeord" vil ikke bli synlig informasjon om bildet, men vil være mulige søkeord. Kan f.eks. være "solbriller, løpeglede" osv.
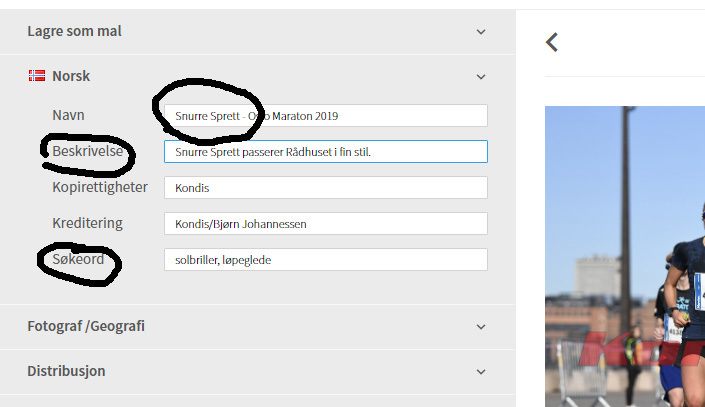
4. Når du har skrevet inn teksten du ønsker, så lagrer du via de lyseblå knappene nederst på siden. Det kan da lønne seg å trykke på "Lagre & rediger neste", for da får du automatisk opp tekstfeltene for neste bilde i bildesamlingen.
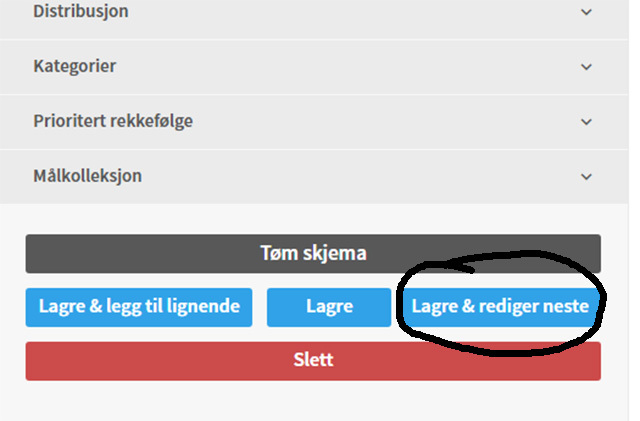
5. Når alle bildene er individuelt markert, så vil du finne de synlige i Imageshop: https://imageshop.no/no/kondis